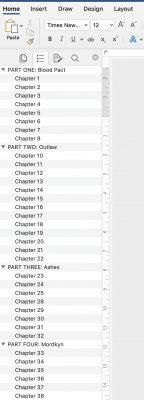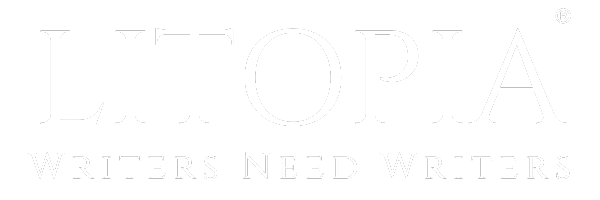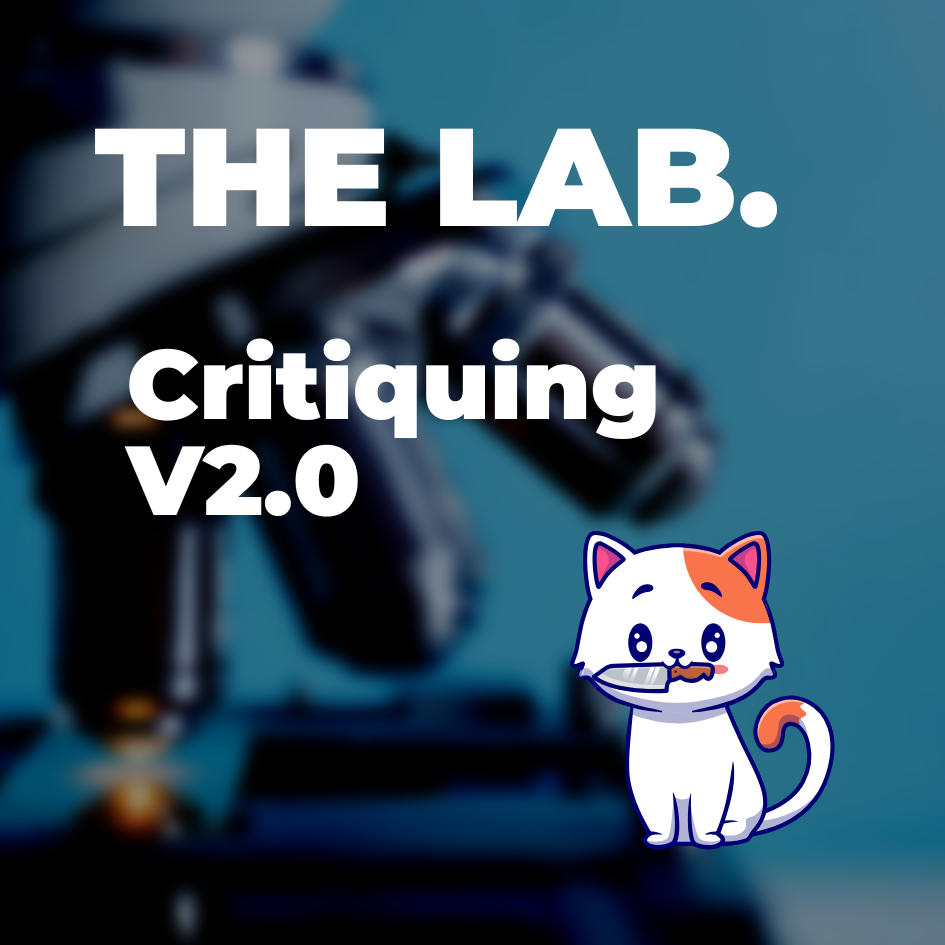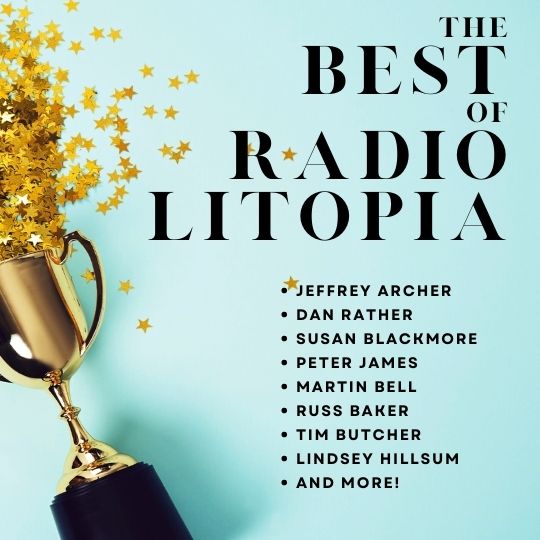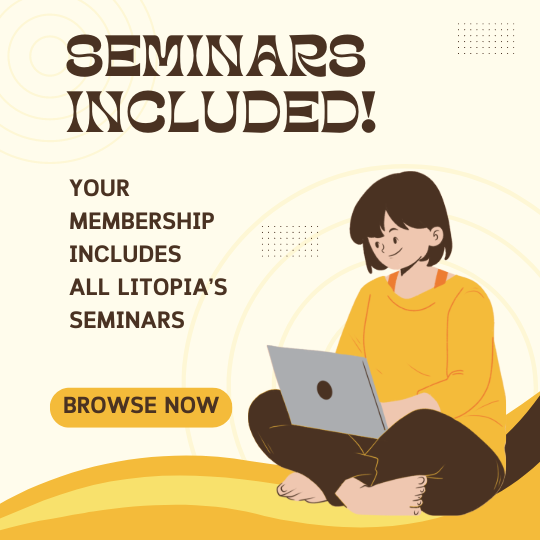This was just shared on by someone from the Australian Writers Centre. If you're working in Word, you might find it helpful.
I also find the heading styles handy for moving through the document quickly via the navigation pane (especially so when editing and I'm jumping around the MS a lot).

This is what it looks like in a the navigation pane.
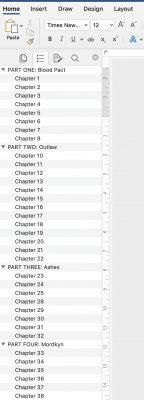
I also find the heading styles handy for moving through the document quickly via the navigation pane (especially so when editing and I'm jumping around the MS a lot).

This is what it looks like in a the navigation pane.