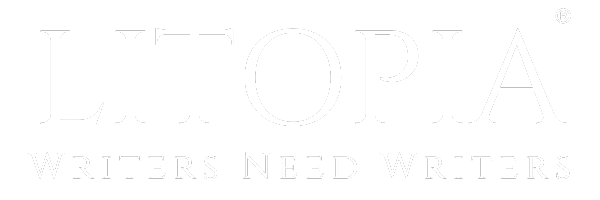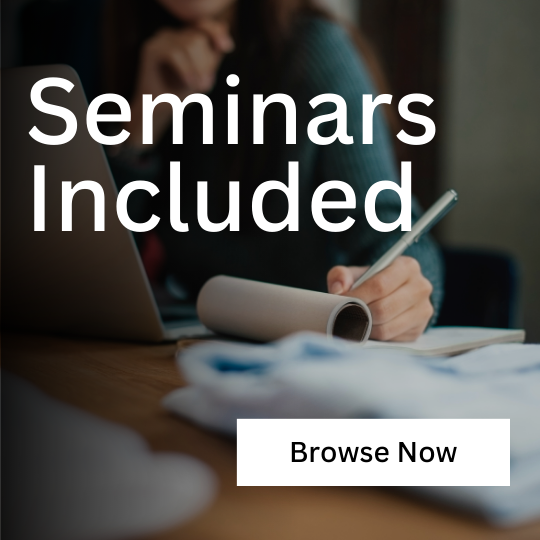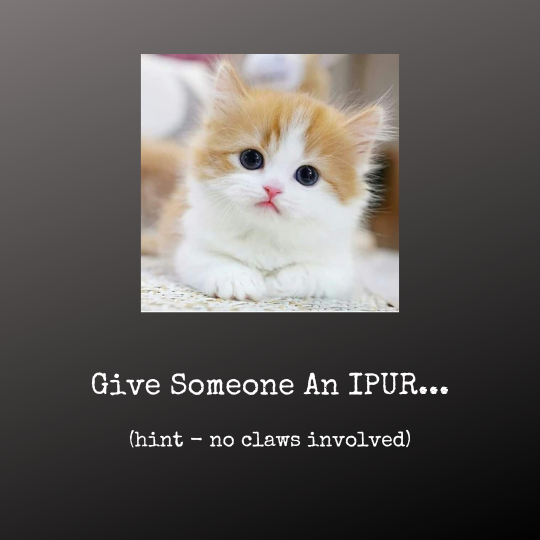C
Chase Gamwell
Guest
PC audio is one of those things that is a huge pain to deal with. Because there are a variety of headsets, microphones, audio hardware, and operating systems to choose from, tweaking your audio for use with chat programs can be a pain.
In this post, I'm going to try and do a general tutorial on ways that you can tweak audio to work best with mumble. I'll try to do the best I can to cover as many scenarios as possible. Hopefully, one of them will wind up working.
In this post, I'm going to try and do a general tutorial on ways that you can tweak audio to work best with mumble. I'll try to do the best I can to cover as many scenarios as possible. Hopefully, one of them will wind up working.
- Operating System Audio - I use Windows 10, so I can only speak to that particular OS. In it, there are a few things you can do to tweak your sound and sound hardware. In the control panel, select "Hardware and Sound", then find "Manage audio devices". There, you can define which speakers and microphones to use as default. Make sure that the microphone that you plan to use is selected and a green check is next to it. If a green check is not next to it, right click on it and select "Set as Default Device". Sometimes Windows 10 selects a different device than the one you intend to use (especially when it comes to microphones), so trying this as a first step will make sure that the right hardware is selected for mumble use.
- Microphone Software - Some microphones use their own software to assist with sound. In some cases, this will interfere with the way the microphone works. This interference usually manifests in the form of sound dampening. The point of sound dampening is to make sure that the microphone being used only transmits voice audio. It will filter out background noise and other non specific sounds on its own, but this can have unintended consequences. Since Mumble has its own sound dampening setting, it will stack with any sound dampening the microphone uses. Depending on the microphone software, this setting can have different names, but the option should be switched to "off" in the settings menu (if you think your microphone has sound dampening built in, but aren't sure what to do about it, feel free to send me a message and I'll be more than happy to see if I can help).
- Mumble - Once the Windows and Microphone settings have been tweaked, Mumble can be configured. Under the "Configure" drop down menu, select the "Audio Wizard" option. This will walk you through how to configure your microphone setup for mumble use. The most important step in the process is the "Volume Tuning" step. This step allows you to fine tune how much your microphone "hears". During this step, make sure to tune your microphone so that your are very firmly in the green section of the bar (it would be best to tune it so that you are very near the end of the green section - towards the red). Improper tuning can lead to your voice not coming through over the microphone, so make sure to call someone and test the settings (again, I can assist with that).
- Other issues - As always, computers are fickle, so many other issues not covered here can pop up. If any do, troubleshooting might be required. Since I deal with this kind of stuff all the time, I would be more than happy to assist if you have any trouble getting your speaker/microphone setup working. If you send me a message, I would be more than happy to try what I can to get you up and running.